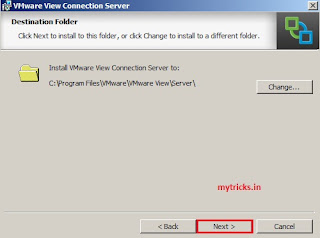[Guide] Installing VMware View 5
VMware View 5 is a latest commercial desktop-virtualization product developed by VMware. VMware View provides remote desktop capabilities to users using VMware's virtualization technology. A client desktop operating system such as Microsoft Windows 7, Vista or XP are run within a virtual environment on a server. The VMware View product has a number of components which are required to provide the virtual desktops,
VMware vSphere for Desktops (includes VMware vSphere 5 virtualization)
VMware vCenter Server 5 (management of virtualization environment)
View Composer 5 (advanced View management, with automation and cloning)
View Manager 5 (administration of the View Environment)
View Client 5 (communication between view and the desktop OS)
VMware View 5 Features,
1. PCoIP Optimization Controls deliver protocol efficiency and enable IT administrators to configure bandwidth settings—by use case, user or network requirements—to consume up to 75 percent less bandwidth.
2.PCoIP Continuity Services deliver a seamless end-user experience regardless of network reliability by detecting interruptions and automatically reconnecting the session.
3.PCoIP Extension Services allow Windows Management Instrumentation (WMI) based tools to collect more than 20 session statistics for monitoring, trending and troubleshooting end-user support issues.
4.View Media Services for 3D Graphics enable View desktops to run basic 3D applications—such as Aero, Office 2010, or those requiring OpenGL or DirectX—without specialized graphics cards or client devices.
5.View Media Services for Integrated Unified Communications integrate voice over IP (VoIP) and the View desktop experience for the end user through an architecture that optimizes performance for both the desktop and unified communications.
6.View Persona Management (View Premier editions only) dynamically associates a user persona with stateless floating desktops. IT administrators can deploy easier-to-manage stateless floating desktops to more use cases while enabling user personalization to persist between sessions.
7.View Client for Android enables end users with Android-based tablets to access View virtual desktops.
8.Enhanced Security Settings enable client certificate handling customization using an established browser certificate model.
9.Support for VMware vSphere 5 leverages the latest functionality of the leading cloud infrastructure platform for highly available, scalable and reliable desktop services.
VMware View 5 Requirements:-
1. Static IP address for VMware view Server
2. Adobe Flash Player 10.3
3. Operating System -
Windows Server 2003 32-Bit SP2 (Standard/Enterprise)
Windows Server 2003 R2 32-Bit SP2 (Standard/Enterprise)
Windows Server 2008 R2 (Standard/Enterprise)
4. Processor - Pentium IV 2.0GHz Processor or Higher
5. Memory - 2 GB RAM or higher for Windows Server 2003 32bit system
4 GB RAM or higher for Windows Server 2008 64bit system
Check Vmware View 5 Configuration Guide
Accept VMware License Agreement to continue,
Click Next to Continue,
Select "Standard" for the server instance type as this is my first server & Click Next.
Configure the Windows firewall automatically to allow incoming TCP connections to the VMware View Server and Click Next.
Click on Install to start the installation,
Installation has completed now Click on Finish.
Now you can open "View Administrator Console" to manage VMware view Server or Open https://localhost/admin/ in web browser to access admin console. Enter your Login credentials.
First step is to configure license key of your view server as shown below.
VMware vSphere for Desktops (includes VMware vSphere 5 virtualization)
VMware vCenter Server 5 (management of virtualization environment)
View Composer 5 (advanced View management, with automation and cloning)
View Manager 5 (administration of the View Environment)
View Client 5 (communication between view and the desktop OS)
VMware View 5 Features,
1. PCoIP Optimization Controls deliver protocol efficiency and enable IT administrators to configure bandwidth settings—by use case, user or network requirements—to consume up to 75 percent less bandwidth.
2.PCoIP Continuity Services deliver a seamless end-user experience regardless of network reliability by detecting interruptions and automatically reconnecting the session.
3.PCoIP Extension Services allow Windows Management Instrumentation (WMI) based tools to collect more than 20 session statistics for monitoring, trending and troubleshooting end-user support issues.
4.View Media Services for 3D Graphics enable View desktops to run basic 3D applications—such as Aero, Office 2010, or those requiring OpenGL or DirectX—without specialized graphics cards or client devices.
5.View Media Services for Integrated Unified Communications integrate voice over IP (VoIP) and the View desktop experience for the end user through an architecture that optimizes performance for both the desktop and unified communications.
6.View Persona Management (View Premier editions only) dynamically associates a user persona with stateless floating desktops. IT administrators can deploy easier-to-manage stateless floating desktops to more use cases while enabling user personalization to persist between sessions.
7.View Client for Android enables end users with Android-based tablets to access View virtual desktops.
8.Enhanced Security Settings enable client certificate handling customization using an established browser certificate model.
9.Support for VMware vSphere 5 leverages the latest functionality of the leading cloud infrastructure platform for highly available, scalable and reliable desktop services.
VMware View 5 Requirements:-
1. Static IP address for VMware view Server
2. Adobe Flash Player 10.3
3. Operating System -
Windows Server 2003 32-Bit SP2 (Standard/Enterprise)
Windows Server 2003 R2 32-Bit SP2 (Standard/Enterprise)
Windows Server 2008 R2 (Standard/Enterprise)
4. Processor - Pentium IV 2.0GHz Processor or Higher
5. Memory - 2 GB RAM or higher for Windows Server 2003 32bit system
4 GB RAM or higher for Windows Server 2008 64bit system
Check Vmware View 5 Configuration Guide
So lets get started,
2. Launch the setup by executing "VMware-viewconnectionserver-x86_64-5.0.0-481677.exe" file
Click NEXT to continue,
Accept End User Patent Agreement to continue,Accept VMware License Agreement to continue,
Click Next to Continue,
Select "Standard" for the server instance type as this is my first server & Click Next.
Configure the Windows firewall automatically to allow incoming TCP connections to the VMware View Server and Click Next.
Click on Install to start the installation,
Installation has completed now Click on Finish.
Now you can open "View Administrator Console" to manage VMware view Server or Open https://localhost/admin/ in web browser to access admin console. Enter your Login credentials.
First step is to configure license key of your view server as shown below.
In coming articles I am going to cover how to configure VMware view 5 server.