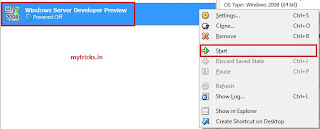[Guide] Installing Windows Server Developer Preview on VirtualBox 4.1
MSDN subscribers can download a preview of Windows Server from http://msdn.microsoft.com/en-us/subscriptions/default.aspx Windows Server Developer Preview Installation on VirtualBox 4.1 is very easy. Follow Below steps to Install it on VirtualBox,
1. Download Virtual Box & Install it on your machine
2. Download Windows 8 Developer Preview
3.Open Virtual Box & click on New to create a New Virtual Machine for Windows 8,
Give name to your virtual machine, Select Operating System as "Microsoft Windows" & Version as "Windows Server 2008 64bit" & Click Next
Assign 2GB of Ram to your Windows Server Developer Preview VM,
Select a Create a new Disk option & click on Next,
Select "VDI (VirtualBox Disk Image)" option & click next,
Select "Dynamically allocated" option & click next. Specifiy the Disk Size for your Windows Server Developer. In my case I am using 20GB,
Click on Create to create VM disk.
Click on Create to Create Windows Server Developer Preview Virtual Machine.
Right click on created Virtual Machine & Click on Start button as shown below,
Now new Dialog box will appear, click on Next to proceed,
Specify the Installation Media path for Windows Server Developer Preview,
Click on Start to Power On the VM,
Click next to proceed Windows Server Developer Preview installation,
Click on Install Now option.
Select "Windows Server Developer Preview" Full installation & click next.
Accept Microsoft License Agreement & click Next,
Select Custom Installation option & Select the Disk where you want to install Windows Server Preview, Click Next
Now Windows Server Developer Preview installation has started as shown below. It will take at-least 20 to 30 minutes to complete the installation.
1. Download Virtual Box & Install it on your machine
2. Download Windows 8 Developer Preview
3.Open Virtual Box & click on New to create a New Virtual Machine for Windows 8,
Give name to your virtual machine, Select Operating System as "Microsoft Windows" & Version as "Windows Server 2008 64bit" & Click Next
Assign 2GB of Ram to your Windows Server Developer Preview VM,
Select a Create a new Disk option & click on Next,
Select "VDI (VirtualBox Disk Image)" option & click next,
Select "Dynamically allocated" option & click next. Specifiy the Disk Size for your Windows Server Developer. In my case I am using 20GB,
Click on Create to create VM disk.
Click on Create to Create Windows Server Developer Preview Virtual Machine.
Right click on created Virtual Machine & Click on Start button as shown below,
Now new Dialog box will appear, click on Next to proceed,
Specify the Installation Media path for Windows Server Developer Preview,
Click on Start to Power On the VM,
Click next to proceed Windows Server Developer Preview installation,
Click on Install Now option.
Select "Windows Server Developer Preview" Full installation & click next.
Accept Microsoft License Agreement & click Next,
Select Custom Installation option & Select the Disk where you want to install Windows Server Preview, Click Next
Now Windows Server Developer Preview installation has started as shown below. It will take at-least 20 to 30 minutes to complete the installation.
Now you are ready to explore World on new Windows Server Developer Preview. Enjoy!!!